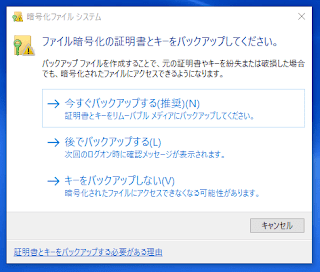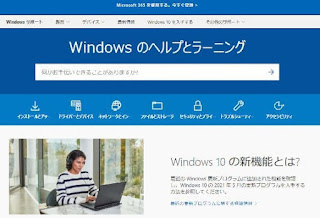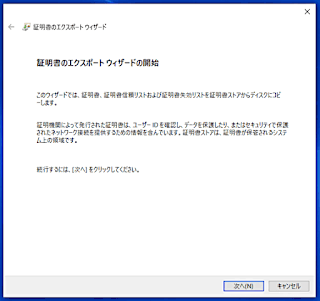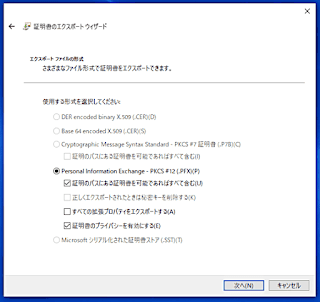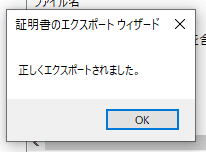「EFS ファイル暗号化キーのバックアップ」のメッセージが出たらどうしたらいい?
私、パソコンでアニメを見ること多いんですが、ある日、画面上にこんなメッセージが出てきて焦りました。
EFS UI Application ファイル暗号化キーのバックアップ これにより、暗号化されたファイルに永久に アクセスできなくなることを防げます。
このメッセージは一体何なのか、どう対処すればよいのかを備忘の意味も込めて記します。
何が起きたのか?
いきなり「暗号化されたファイルに永久にアクセスできなくなる」なんて言われたらびっくりしますよね。
暗号化なんてした覚えないし、もしかして勝手にファイルを暗号化して身代金を要求するというウィルス(ランサムウェア)だったりして!?
EFS とはそもそも何か?
メッセージ中にある「EFS」はファイルを暗号化する機能のことで、Encrypted File System の略とのこと。
この機能は Windows にもともと備わっているもので、これを使ってファイルやフォルダを暗号化して他の人が読めないようにすることができます。
Windows 2000から実装されているそうなので、結構前からある機能なんですね。
メッセージの意味は?
メッセージの意味を噛み砕いて、ちょっと勝ち気なヒロイン風に言うと「さっさとファイル暗号化キーのバックアップを取りなさいよね。バックアップ取らずに暗号化したファイルが読めなくなっても知らないんだからっ!」ということです。
ファイルの暗号化を解くために鍵が必要なんだけど、その鍵が壊れたり無くしたりするといけないから、スペア(バックアップ)を作っときなさいってことですね。
なぜこのメッセージが出る?
私の場合、このメッセージの出たタイミングは Outlook でメールの設定をした直後でした。
自分で何かファイルの暗号化をしたということは無く、メールの設定後のある瞬間唐突に出てきました。
Windows の下記コマンドで暗号化されたファイルの一覧を出してみると、IME の辞書ファイルが暗号化されてるようでした。
これ、Outlook の住所録関連の辞書ファイルだそうです。
cipher /u /n
※パラメータ間違うとファイルを暗号化してしまうこともあるので注意!
というかやらなくていいと思います。
暗号化されたファイル
C:\~~~\Microsoft\IME\15.0\IMEJP\Dicts\{~~~}_{~~~1B}.dctr
C:\~~~\Microsoft\IME\15.0\IMEJP\Dicts\{~~~}_{~~~4C}.dctr
C:\~~~\Microsoft\IME\15.0\IMEJP\Dicts\{~~~}_{~~~E4}.dctr
C:\~~~\Microsoft\IME\15.0\IMEJP\Dicts\{~~~}_{~~~36}.dctr
どうやら、Outlook の設定を行ったときにシステムが自動で暗号化を行い、そのときの鍵を「バックアップしてください」とメッセージを出したということのようです。
対応はどうしたらいい?
私はバックアップしませんでした
後述のようにバックアップ作業は簡単ですぐ終わるのですが、私はバックアップをしませんでした。
バックアップって、するのはいいけど「どこに保管するか」、「保管したものは何でどういう用途に使うものか」などをちゃんとどこかに記録しておかないと、いざというときに使えずにバックアップする意味がありません。
今回の場合、暗号化されたファイル(Outlook の住所録関連の辞書ファイル)を自分で復元して使うってことはなさそうだし、復元の鍵が壊れる場合ってよっぽどの事態で、そうなった時は Windows 自体が使えなくなってるような状態だろうから、鍵だけバックアップしててもしょうがないんじゃないかと思います。
心配ならバックアップを
自分でファイルの暗号化をした場合はもちろん、自分で暗号化してないけどそれでも心配という方は下記の手順でバックアップするとよいでしょう。
1.画面右下の通知欄にあるフォルダと鍵のアイコンを押す
2.ポップアップが出ますので、「今すぐバックアップする(推奨)(N)」を押す
ここで説明を読もうと「証明書とキーをバックアップする必要がある理由」を押しても無駄でした。
3.「次へ」を押す
4.デフォルトのチェックのまま「次へ」を押す
もしデフォルトから変更した場合はしっかり記録しておきましょう。
5.パスワードを入力して「次へ」を押す
当然パスワードもしっかり記録してくださいね。
6.保管場所を指定して「次へ」を押す
7.「OK」を押して終了です。
バックアップ先に readme.txt などの名前でテキストファイルを作って、日付や EFS の鍵であること、鍵が壊れたとかなくなった場合に使うことを記載しておくとよいでしょう。
結論
多くの場合は対応不要、自分でファイルを暗号化したという場合はしっかりバックアップを取り、きちんと管理しましょう。